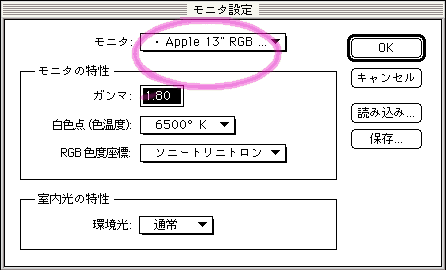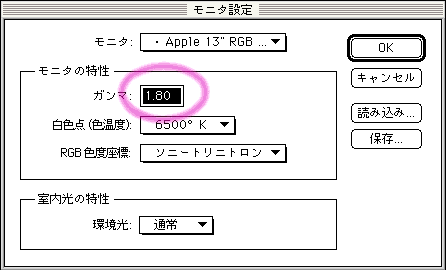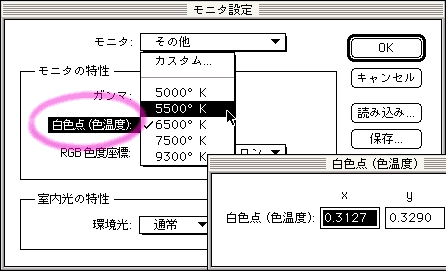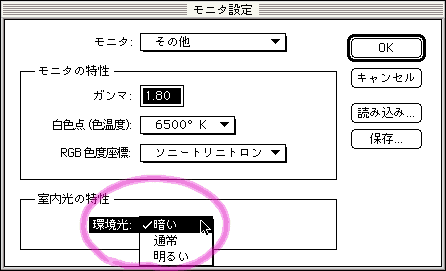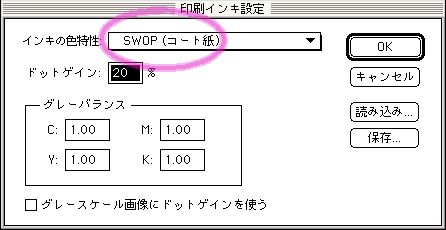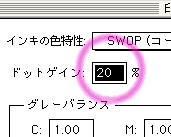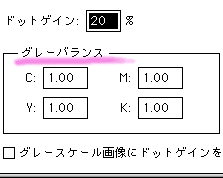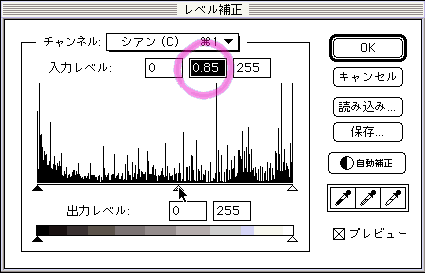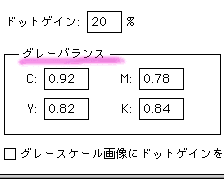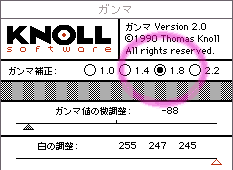メニューへ戻る
モニタキャリブレーション2
※ 注:1996年の記事・Adobe Photoshop3.05J使用
★CMYKデータのキャリブレーション
前項でRGBデータのモニタキャリブレーションについて説明した。マッキントッシュはシステムレベルでRGBデータのモニタキャリブレーションをとることができる。
であるからどのソフトを使っても、RGBデータに関しては同じ色で見ることができるわけだ。しかしCMYKデータに関しては、システムレベルでモニタキャリブレーションをとることが今のところできないので、画像処理ソフトレベルでさらに細かい設定が必要となる。
RGBデータをどのようにCMYKデータに変換したのかを、画像処理ソフトに伝える必要があるわけだ。画像処理ソフトはそのデータを元に画面表示をRGBに変換してモニタに送る。CMS(カラーマネージメントシステム)が完璧に機能するようになればその必要もなくなるかもしれないが。
ここでは最も普及しているフォトショップを使った設定方法を解説する(Adobe Photoshop3.05J)。
■モニタ設定
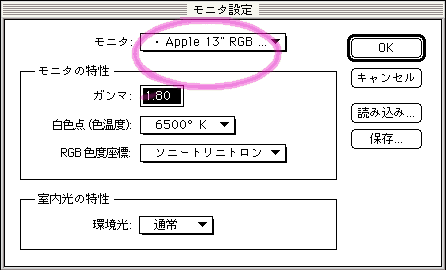
使用するモニタの特性は、ファイルメニューの「環境設定」のサブメニューから「モニタ...」を選択し表示される「モニタ設定」ダイアログボックスで設定する。
「モニタ」ポップアップメニューから選択
「モニタ」ポップアップメニューから調整するモニタの機種名があれば選択する。モニタ名がない場合は初期設定値のままにしておく。
なお、RGBモードだけで作業が完結する場合は、「モニタ設定」を行う必要はない。既に行ったモニタのキャリブレーションだけで対応することができる。
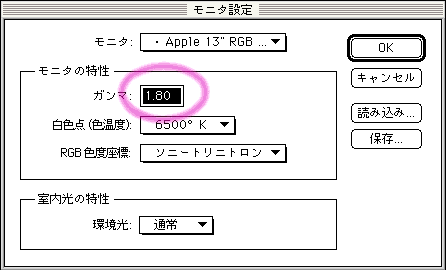
■ガンマ
「モニタの特性」グループの中の「ガンマ」には、前項のRGBデータの「ガンマ補正」で設定した値を入力する。この値は画面の中間調の表示に影響するので、正確な数値を入力する必要が有る。Apple環境下での通常設定は1.80だ。なお、画面に表示するだけで完結するRGBデータだけの作業には影響しない。
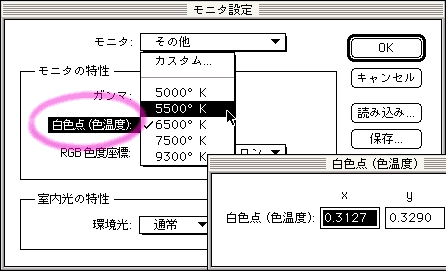
■白色点(色温度)
「色温度」ポップアップメニューから5000〜6500°Kを選択する。前項の「白の調整」で白レベルを正しく調整していれば、モニタはだいたい5500°K前後になるはずだがRGBモードからCMYKモードに変換する場合は、6500°Kに設定しておいた方が色の抜けがよくなるような気がする。Adobe Photoshopの初期設定では、6500°Kになっている。

■RGB色度座標
モニタの特性の「RGB色度座標」は、ブラウン管の蛍光塗料の発色特性といった方がわかりやすい。「 RGB色度座標」ポップアップメニューに使用しているモニタのメーカー名があれば、それを選択するが無い場合はモニタのメーカーに問い合わせて確認する。カスタムで色特性値(CIE xy値)を記入することもできる。
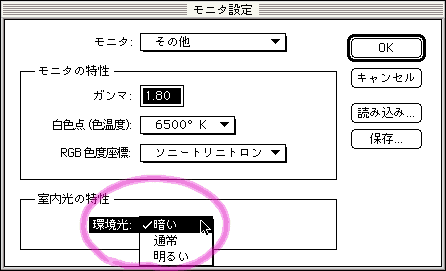
■環境光
室内光の特性に応じて「環境光」ポップアップメニューから選択する。モニタの画面の明るさと環境光下における評価対象物の明るさを比較して「暗い」か「明るい」か、「通常」(同じ)を選択。「暗い」を選ぶと画面が暗く、「明るい」を選ぶと画面が明るくなる。
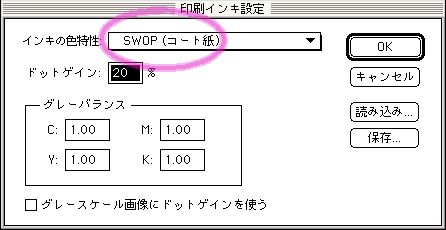
■印刷インキ設定
CMYKモードのカラー画像を表示する場合とカラーモードを変換する場合には、「印刷インキ設定」が非常に重要な要素になる。
詳しくは「印刷・出力実戦マスター」(早川廣行著 グラフィック社刊)「第4章 カラー分解テーブルのすべて」(p.69)を参照していただきたいが、本来は使用する印刷会社のインキ設定データを個別に設定すべきもの。ここでは、Adobe Photoshopの初期設定である「SWOP(コート紙)」を選択しておく。
色味に関しては、かなりきれいな変換ができるがRGBモードでのR+BはCMYKモードのマゼンタ(M)になって欲しいのに、実際には紫に変換されるのが気にいらない。
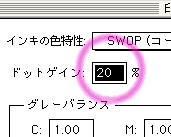
■ドットゲイン
「印刷インキ設定」ダイアログボックスの「ドットゲイン」には、「インキの色特性」ポップアップメニューの選択に応じて自動的に数値が設定されるが、現状ではドットゲインの値だけ決めても刷り上がりは印刷会社によって千差万別。とりあえず、初期設定のまま校正刷りを作って実際に眼で見て確認するしかない(詳しくは、同上、第4章を参照いただきたい)。
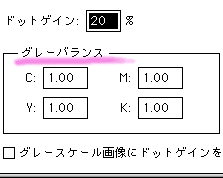
■グレーバランス 1
「キャリブレーションファイル」画面用データを、Adobe Photoshopで開き校正刷りのキャリブレーション用画像と比較する。今までの設定がきちんとできていればほとんど同じように見えるはず。
印刷物と画面のグレーバランスが合っていない場合は「印刷インキ設定」ダイアログボックスの「グレーバランス」にCMYK個別にガンマ値を設定することで、グレーバランスを合わせることができる。この設定は「色分解設定」ダイアログボックスのカーブに反映される。
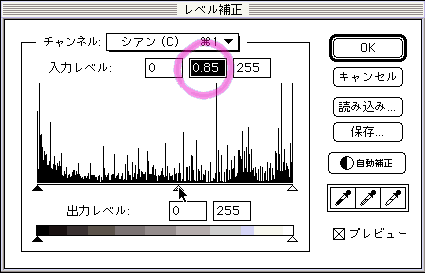
■グレーバランス 2
校正刷りのキャリブレーション用画像のCMYKグレーチャートの色が、画面上のCMYKグレーチャートと同じ色になるようにイメージメニューの「色調補正」のサブメニューから「レベル補正...」を選択し、各CMYKチャネル毎にスライダをドラッグして補正する。
あくまでも各チャネル毎に補正し、統合されたCMYKチャネルを選択して調整してはいけない。補正した値は、各チャネル毎にメモをとっておく。基本的にはKチャンネルを動かす必要はない。なお、「レベル補正」ダイアログボックスを設定した後「OK」ボタンを押さずに、キャンセルして閉じる。
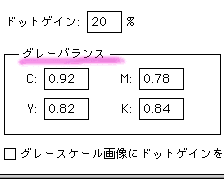
■グレーバランス 3
「印刷インキ設定」ダイアログボックスの「グレーバランス」の欄に先にメモしたCMYの各チャンネルの補正した値を入力する。Kの値は初期設定の1.00のままでもかまわない。特に墨版のカーブを補正したい場合は、 CMYの各チャンネルの値の平均値を加える。
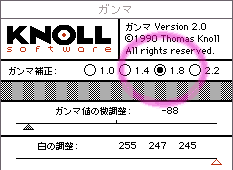
■ガンマ補正
最後に、「ガンマ」コントロールパネルを使用し前項のRGBキャリブレーションでの手順を繰り返して微調整を行う。CMYKモードの画像の場合は、この項の設定が重要になってくるが、RGBモードの画像であれば、CMYKモードからRGBモードに、またはその反対に変換するとき以外は、この項の設定は何の影響もない。前項.までの手順で、モニタ・キャリブレーションは完了する。

■キャリブレーション情報の保存
モニタ・キャリブレーションで設定した情報は、名前を付けて保存することができる。特に「ガンマ」コントロールパネルの設定は、出力結果毎に画面と比較して調整し、同じように見える設定情報は、日付とキャリブレーションがとれている出力機が特定できるようにファイル名を付けて保存しておく。
保存した情報は、次回の制作時に、特定の出力機を想定したモニタ・キャリブレーションとして利用することがでる。
☆「印刷・出力実戦マスター」(早川廣行著 グラフィック社刊)より引用☆
メニューへ戻る
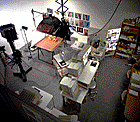
★トップ頁へ戻る→