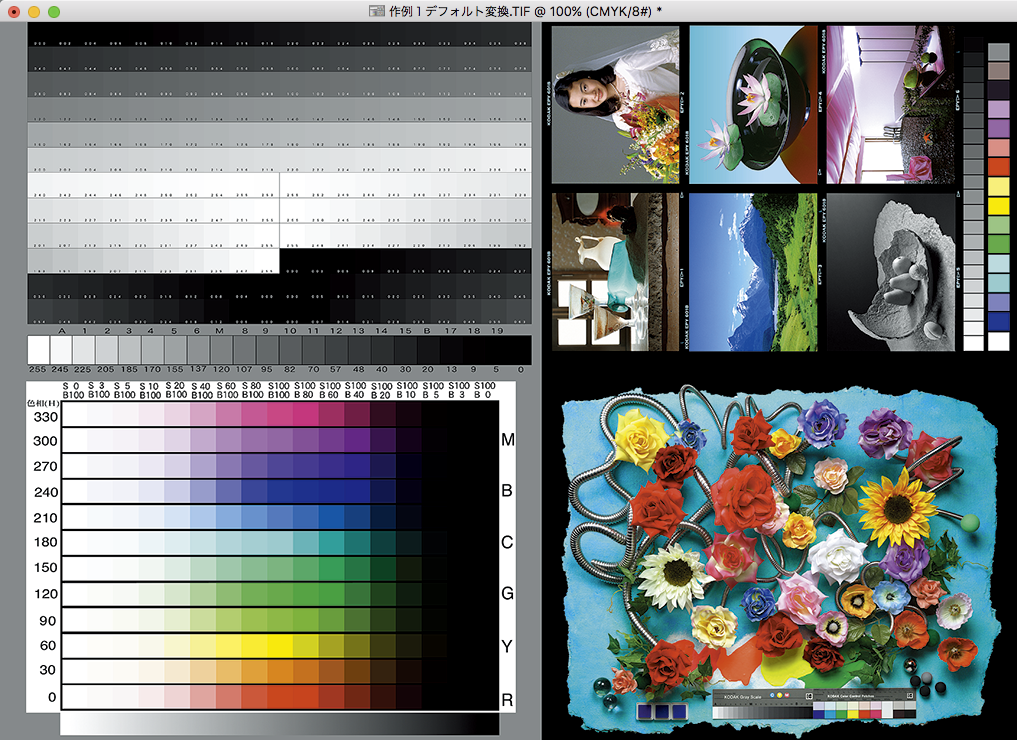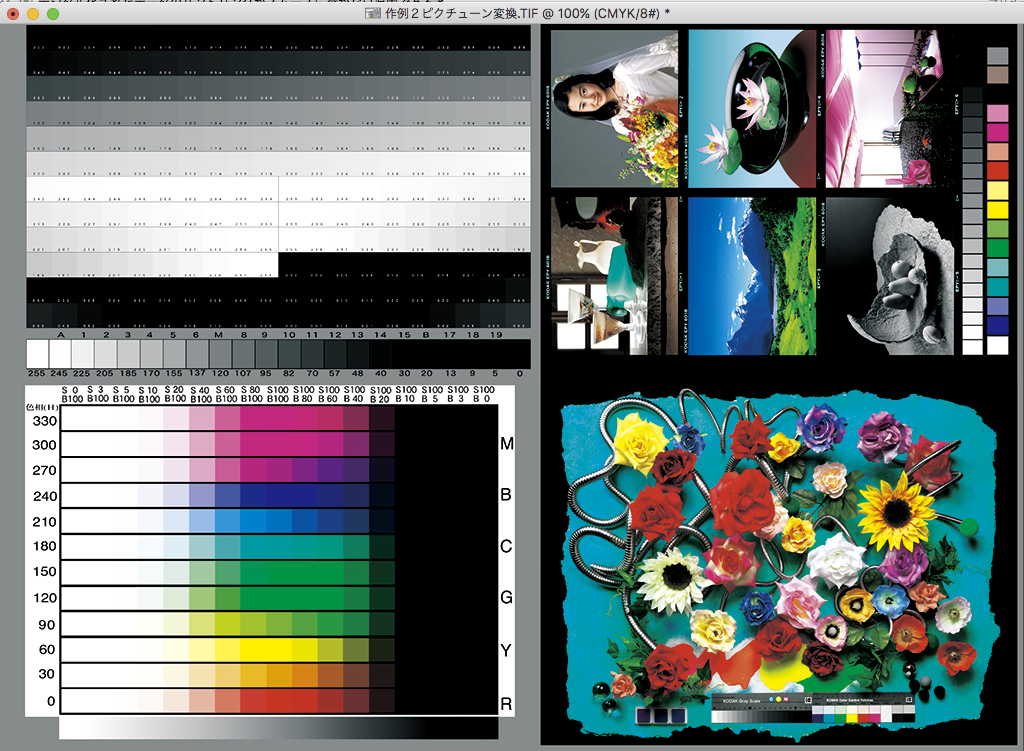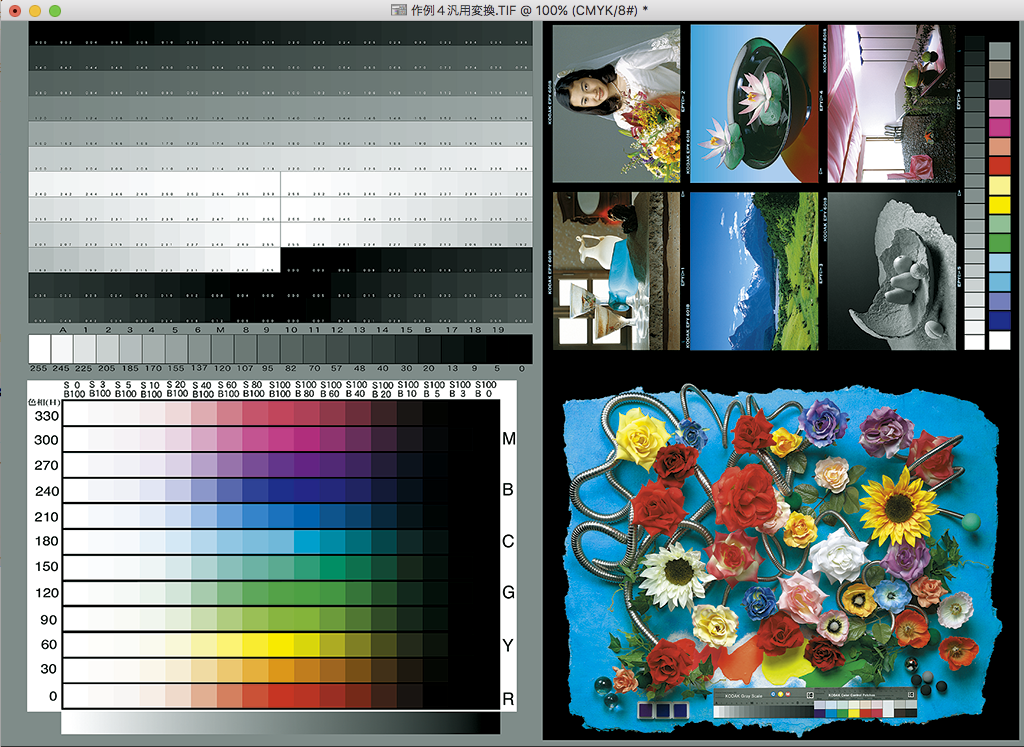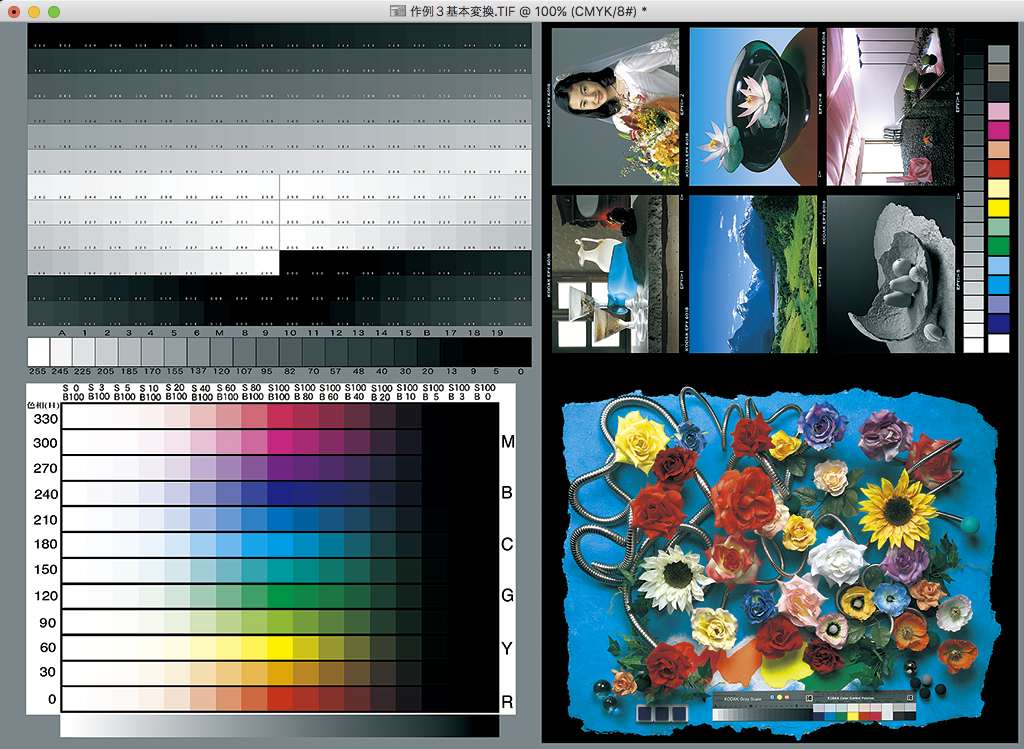メニューへ戻る
「CMYK変換における問題点」
早川廣行
雑誌「プリメディア」1998年掲載原稿より
★デジタルカラー再現の問題
今更、デジタルカラーデータはアナログに比べ、きれいに印刷出来ない等と言う印刷会社が生き残ることは難しい時代だが、製版スキャナを通さないカラー画像(特に写真)がきれいに印刷される保証は無いに等しいのも現実だ。
先日、昨年9月から発足し毎月第1土曜日に行われているハイエンドデジタルカメラユーザーの集まり「デジタルカメラ学習塾」(電塾の旧名)でRGBデータのCMYK変換(ソフト的な色分解作業)について勉強会を行った。
学習塾に参加する中から18人の協力者にRGBで作成した同一チャートデータをお渡しして、各自が通常行っている方法でCMYKデータに変換、望月印刷の協力を得て同一条件で分版出力後カラー校正を出して検討、変換方法や意図、注意した点等を作業をした本人が発表、討論をおこなったのだが、一人で何通りか作成した方もいて全検証データは32点に上った。
その結果は?変換ソフトによる違いも大きいが、同じソフトでも使用する人による違いが大きいのに驚かされた。
CMYKに変換した場合、再現しにくい色をとりあげたチャートなので、知識のある人ほど変換に苦労をしたようだ。特にモニタをきちんとキャリブレーションしてCMYK変換時のシミュレーションを、モニタ上で出来るような環境を整えているベテランは、RGBからCMYKに変換した際の落差に気づき、その差を縮めるのに苦労した様だ。
いずれにせよモニタで見えるRGBデータどおりにCMYKで再現することは不可能なチャートなので、細部は別にして全体としてどこまで近似な印象度で変換するかがポイントだ。
これはRGBカラースペースとCMYK(印刷用プロセスカラーインク)カラースペースの表現領域が違うことからくる根本的な問題であり、さらに現状のCRTモニタの表現色がプロセスカラーインクの表現色とかけ離れていることが輪を掛けているのだ。
★うまくいかない場合の問題点は何か
アナログ写真とデジタル画像データの間に、深い溝があることを理解してない人が大半であることが、デジタルフォト・デジタルカラー再現を難しくしているのだと言える。
アナログデータ(ポジやプリント等の写真や被写体そのもの)をデジタルデータ(最終的にはON/OFF2進数の記録データ)に置き換える際に、読み取り装置やコンピュータの能力、演算の都合等で多くの情報を切り捨てていること、画像処理を行うことはその切り捨てられた情報を、さらに切り捨てる形で行っていることを正しく認識することが始まりだ。
画像処理を行うことは画像を劣化させることだ!と言うのは決して間違いではなく、画像情報と言う意味では劣化させることはあっても、増やす形で画像処理を行うことは通常の画像処理工程では難しいのが現状だ(不可能ではないしコンピュタ処理の利点でもあり、画像情報解析分野での利用も進んでいるが)。
次に前項で触れたRGBカラースペースとCMYK(印刷用プロセスカラーインク)カラースペースの表現領域が違うこと、さらに現状のCRTモニタの表現色がプロセスカラーインクの表現色とかけ離れていることが大きな問題になる。
特に画像制作上はモニタの表示する原色とプロセスカラーインクの原色の発色特性が大きく異なることが問題だ。
★美しいカラー印刷再現のために知っておきたいポイント
電塾勉強会での32点の変換作例のうち21点(66%)はフォトショップの変換機能を使用していた。
画像製作者にとって制作ツールそのものであるフォトショップで変換をする利点は測り知れない。多少の欠点はあろうともフォトショップで変換する製作者が減ることは今後も考えられない。フォトショップ5.0になってさらにフォトショップで変換する人が増えることだろう。
利点は自明でもあり人によっても異なるので置いておくとして、フォトショップで変換した場合の欠点はRGBデータ上の原色系のシアンの最大濃度が著しく下がること(インキ設定によっては50%以下になってしまう)、緑色が黄色系に偏って彩度が上がらないこと、原色系のマゼンタが紫系に転ぶこと、青色が紫系に偏ることが上げられる。
(作例1:フォトショップデフォルト変換参照)
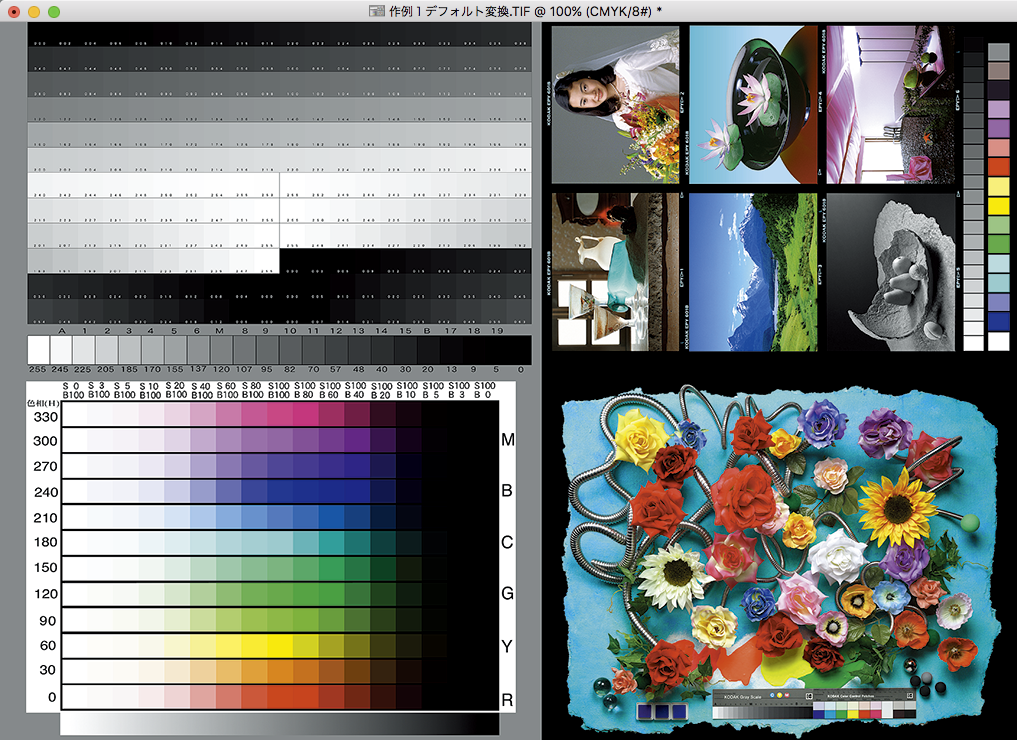
大半の自然画像(写真画像)は諧調情報を忠実に変換するフォトショップの特徴できれいに変換されるが、上記の要素が画面の重要なポイントになっている場合は、はなはだ不本意な変換と言うことになってしまう。
この欠点はインキ設定を変更するくらいでは解消しないので、大半の製作者はRGBデータ段階でCMYKプレビューで変換後の傾向をつかみ、彩度を上げたり色相を変えて対応する。さらにCMYK変換後同様の処理を選択的に適応して解決する。
フォトショップにおいてRGBで補正するのに比べCMYKでの補正は自由度が低く変化が変則的なので、大幅な変更はRGB段階で行うのが原則だ。
ライノカラーやスキャンザクト、ピクチューン等の変換専用ソフトでは、フォトショップに見られる上記の欠点は解消されているが、モニタ上で見えているRGBの色と印刷された色とのマッチングが必ずしも正確とは言い難く、彩度を高めに設定した場合、諧調特性が犠牲にされる傾向がある。
(作例2:ピクチューンデフォルト変換参照)
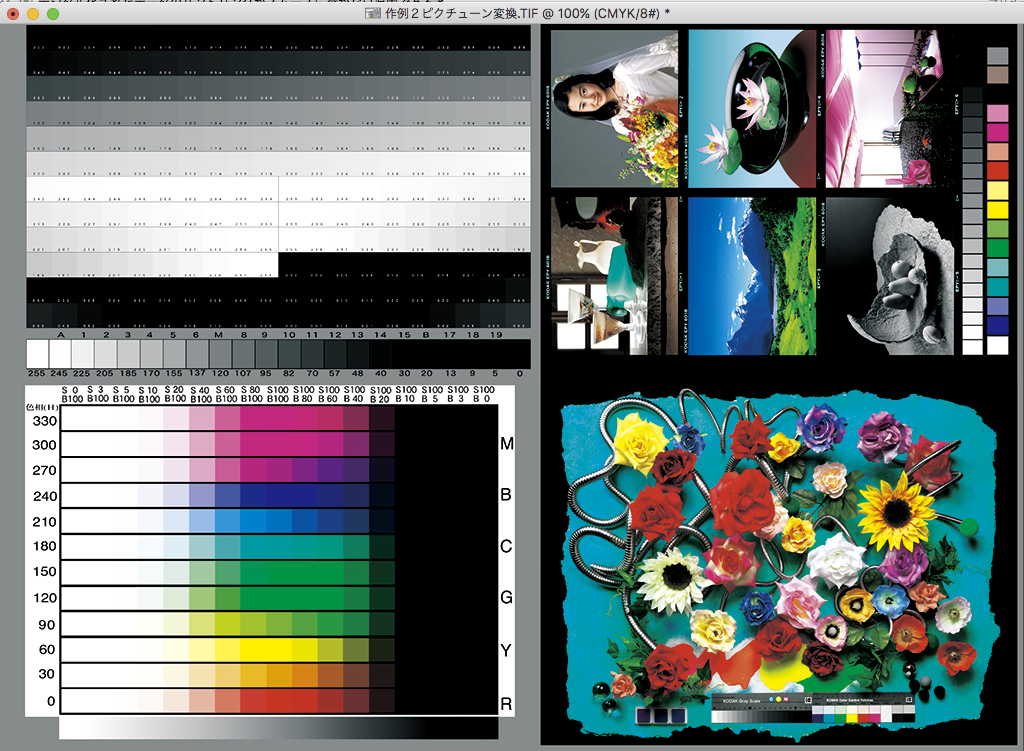
フォトショップでフォトショップ独自の変換機能を使わずにRGBからCMYKに置き換えることは可能で、一部の製作者の間で利用されてきた。
RGBにグレースケールの画像をアルファチャンネルとしてプラスして4チャンネルにし、マルチチャンネルにモード変換したあとでCMYKにモード変換、そのままではCMY等量のグレーで赤くなるのでC版をトーンカーブで調整してニュートラル化、墨版は同様にトーンカーブでハイライトから中間トーンを浅くして調整する。
フォトショップの変換機能は使わないものの、インキ設定のインキ色はモニタ表示に反映し、モニタ上で結果のシミュレーションは可能なのでかなり正確な変換を行うことが出来る。
欠点は手間がかかることだが、長所はフォトショップ特有の色の偏りやシアン版の濃度不足を完全に解消でき、ピクチューン等の専用変換ソフトで変換したのと同様の傾向で色分解が可能だ。
(作例3:基本変換参照)
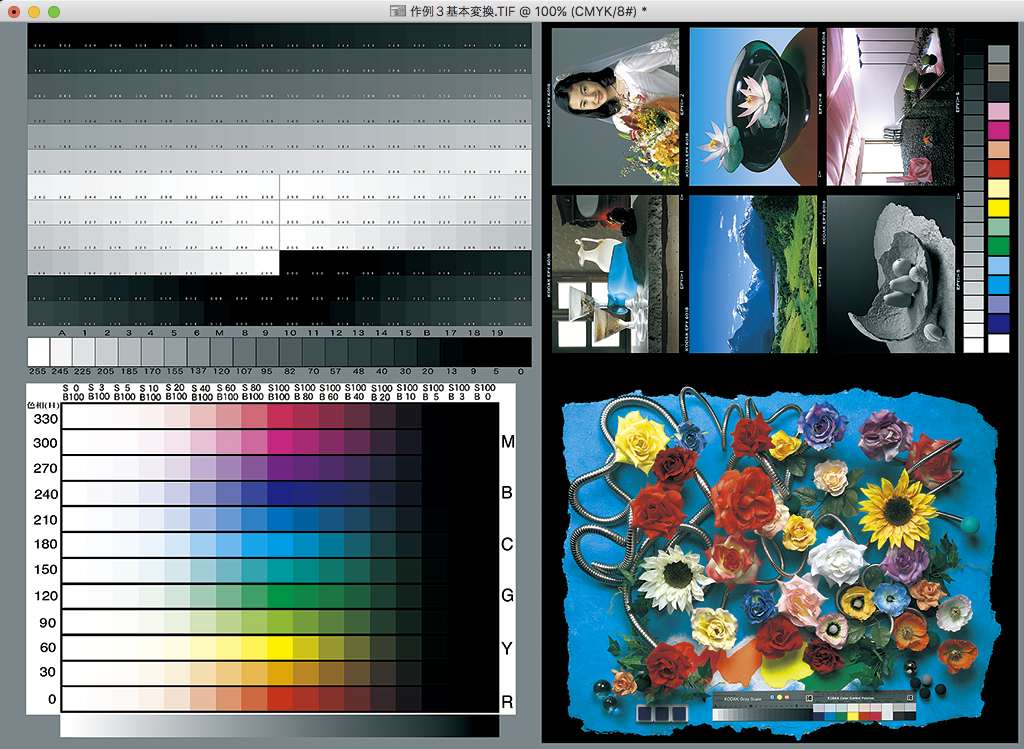
★フォトショップの変換機能
フォトショップ独自の変換機能は変換のベースをモニタの発色に依っている。現在使用しているモニタがどんな状態であるかをモニタ設定で規定し、内部処理で使用しているLabの数値に反映させているのだ。
インキ設定で最終的に出力する出力機(プリンタや印刷機)のインキの色とドットゲインを規定し、モニタ設定の数値に照らし合わせてモニタに見えているRGBデータに最も近く出力されるようにCMYKに変換するのだ。
絶対値に準じるつもりで作業していたRGBデータが、フォトショップでは使用しているモニタに依存した相対値だったわけだ。
これはモニタに写っている画像が創作の原点であるクリエーターにとっては必須の機能であり、フォトショップが画像制作ツールの定番になった理由でもある。
しかしRGBデータをできるだけ正確にCMYKに置き換えたい(というよりはRGBデータについてほとんど理解していない)製版・印刷サイドを混乱させる迷惑な部分でもあり、フォトショップの変換が使い物にならないと思われてしまう原因にもなっている。
以上の話はマッキントッシュの根本思想であるWYSIWYGを色について忠実に反映させたフォトショップの設計思想の問題でもある。
フォトショップ5.0ではローカルなモニタ中心の色管理から、ICCプロファイルを使用するグローバルな色管理に移行した(勿論、従来どおりのフォトショップ独自の色管理法も使用できる)。
RGBデータの持ち方もモニタに依存した相対値から、デバイスに依存しないsRGBモードに移行した(これも従来どおりのモニタRGBに加え、各種のRGBカラースペースを選択使用できる)。
フォトショップも5.0バージョンでやっと汎用性のある色管理システムがデフォルトになったわけだが、絶対値に準ずる扱いを受けていたRGBカラースペースが、フォトショップでは使用しているモニタに基づいた個々の機器に依存する(デバイスディペンデントな)カラースペースであり、他にも様々なRGBカラースペースが存在し、デバイスインデペンデントなsRGBカラースペースがフォトショップ5.0ではデフォルトになったと言うことが大きな意味をもつ。
この本の発売時点ではフォトショップ5.0Jを皆さんお使いのことと思われるが、執筆時点でフォトショップ5.0Jは未発売なので今回の記事はすべてフォトショップ4.0Jを使用していることをお断りしておく。
フォトショップ5.0JでもCMYK設定でICCプロファイルではなく、内蔵(変換設定)カラー設定を選択し、RGB設定でモニタRGBにしておけば、フォトショップ4.0Jと同じ色分解作業を行うことが出来ることになっている。
★フォトショップで思い通りの変換をするポイント
フォトショップ4.0JでRGBからCMYKに変換する場合、もっともおおきな影響を与えるのはモニタの設定とインキの設定だ。
今までモニタの設定は適当に行っていた人が多いと思われるが、フォトショップはモニタに見えている(はずの)色が出力物として得られることを目標に色管理をしているので、管理方法の基点となるのがモニタ設定なのだ。
カラーシンクではモニタ設定がシステムプロファイルと呼ばれているが、やはり色管理の基点になっていることに変わりはない。
フォトショップ5.0Jではより精度を高めたガンマコントロールパネルデバイス(モニタ設定機能)の調整値がICCプロファイルとして登録され色管理の基点となる。
モニタによって変化するモニタRGBではなく、デバイスから独立したsRGBカラースペースがデフォルトになったことがフォトショップ5.0Jの色管理における汎用性を高めるはずだ(RGBカラースペースが限定されるという反対意見もあるが)。
フォトショップ4.0JのRGBカラースペースはモニタRGBであるから、モニタの設定によってRGBの色も変化することを記憶にとどめておかなければならない。
当社でも制作時の自由度の高さからフォトショップをRGB→CMYK変換の中心にしているが、使用している分解テーブル(モニタ設定、インキ設定、色分解設定)は独自のものを使用している。
(作例4:汎用変換参照)
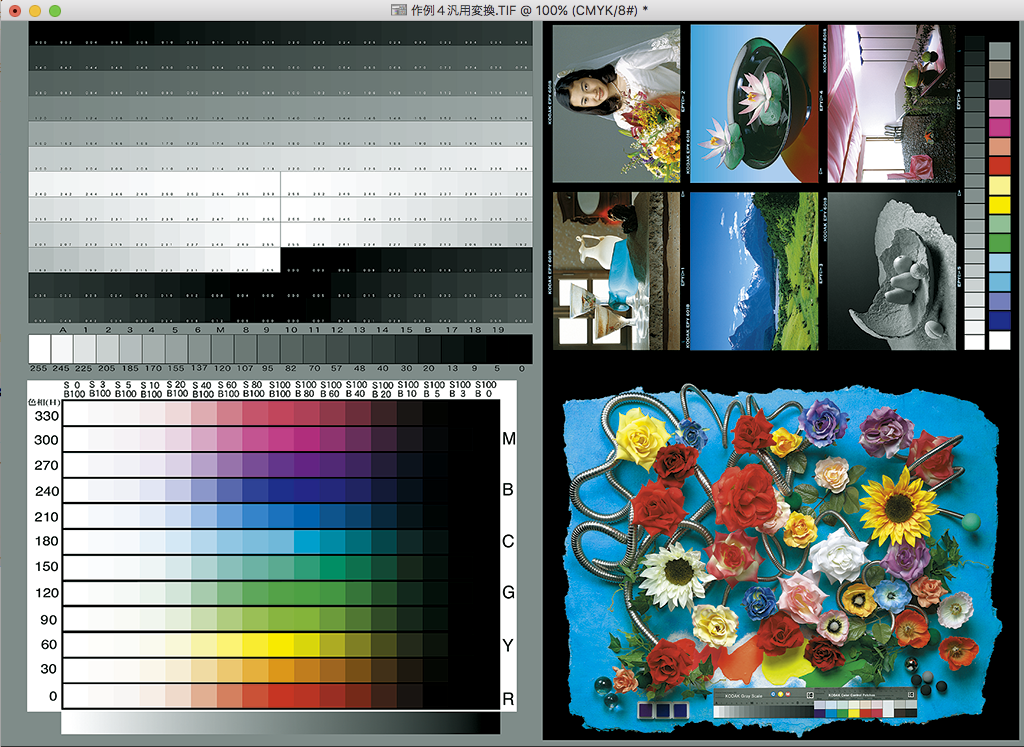
汎用的な設定を中心に彩度優先、諧調優先、彩度の高い絵柄の部分的な諧調表現に留意した設定、無彩色系の表現優先等いくつかのテーブルを制作し絵柄と目的によって使い分けているのだが、1枚の写真の中でも何通りかのテーブルで変換後のCMYKデータを、レイヤーで選択的に合成するテクニックも完成度を高めるためには有効に利用されている。
モニタに見える色をそのまま出力しようというフォトショップ4.0Jの、ちょっと変則的なCMYK変換アルゴリズムが、写真表現の主要部分である中間調の色再現と諧調表現を重視し、彩度の高い原色系の変換は多少犠牲にしているので、原色系を多用するCGやイラスト、鮮やかな写真の変換に不満を感じることが多い。
諧調再現性やグレースケールの均一性を優先した場合、どうしても高彩度性を両立させることが難しいので、前述のような部分的に変換テーブルを変える必要があるのだ。
CMYKプレビューによって変換後の再現性を確認して、RGBデータ段階で彩度や色相調整を行うことである程度までの補正は可能だが、CMYK変換時にかかる制限によってインキの純色で表現可能な彩度まで高めることは難しい。
★フォトショップでフォトショップの変換機能を利用しない変換法とは?
前述したフォトショップの変換機能を無視した版の入れ替えによる補色版作成法は、CMYKプレビュー機能こそ使えないもの、フォトショップ固有のリミッターはかからないので、各1次色2次色の100%網点形成が問題なく行える。
CMYK変換後の色相彩度調整も素直に反応するので補正がしやすい利点がある。欠点を言えば墨版生成とそれに伴う色版の補正が自動的には行えないことと、モニタ上でのシミュレーションに一工夫必要だと言うことだろう(フォトショップが苦労して行っている部分を利用しないのだから当たり前のことだが)。
またシアン版を増量して赤みを押さえるのだが、押さえすぎると人肌の表現が軽くなり過ぎるので調節が難しい。ハイライト側は控えめにシャドー側を多めにシアン版を増量するのがこつだ。
墨版生成は工夫次第でフォトショップのGCRやUCR並みの作業も可能だが、作業の単純さとデータの素直さが失われて版入れ換え法の意味がなくなるので、グレースケールモードにしたデータをトーンカーブで補正してシャドーのみの版にして加え、シャドーが重くなり過ぎているようなら、墨版か色版のシャドーを調整する。
1次色2次色のベタに墨が混じることを避けたい場合は、RGBデータの段階で色相・彩度コマンドで各色個別に明度を上げておいてから、グレースケールモードにしてトーンカーブで調整して墨版にすると良い。その際、色別に明度を調整すればフォトショップのGCRと同じレベルの墨版を生成することが出来る。
この変換の最大の特徴は前述したCMYK変換後のデータの素直さだろう。RGBデータほどの自由度は無いものの色相・彩度コマンドやトーンカーブコマンドでの調整に素直についてくるので、最終的な微調整を出力データに加える場合に結果を予測した作業が出来る。
欠点は墨版生成に伴う色版シャドーの減量を自動的には行なわないので、最大インキ濃度が400%になりうることだろう。ローキーな画像の場合、最大濃度部が300〜350%を越えないように色版のシャドー部を調整する必要がある。
通常の画像でインキ濃度400%の部分が数パーセント以下なら、補正しないほうが画像の締まりが出て結果は良いようだ。
(作例3:基本変換参照)
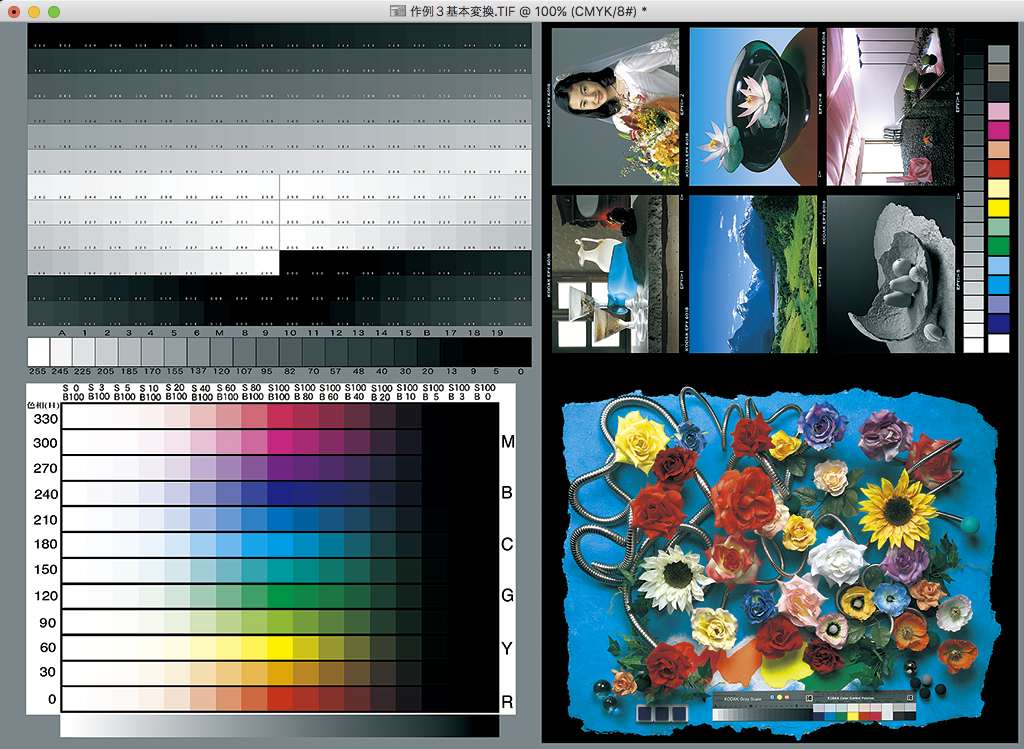
★決め手はきれいなRGBデータを作ること
現状のカラー印刷の決め手がスキャナ技術にあること、スキャニング時にCMYKの分解版をどのように作るかにカラーデータ生成技術が集約されていることが、すでにデジタル化されたデータのハンドリングがスムーズに行かない原因であると言えよう。
製版現場の技術者がRGBデータの性質とCMYK変換のノウハウを極めていけば、デジタルカラー再現は決して困難な問題ではない。
Aという固有のカラースペースを持ったデバイス(たとえばモニタ)上の表現を、Bというやはり別な固有のカラースペースをもったデバイス(たとえば印刷機)で表現するとき、そこに差が生じるのは当たり前で、その差を最小限に自動的に納めようとするのがCMS(カラーマネージメントシステム)だが、自動的に納められるのは定められた許容範囲内のことで、精度を上げようとすれば個別に対処するしかない。
CMSを最高精度で運用する技術と同時にCMSに頼らず、個別に対処できるだけの技術力と画像に対する理解を深める努力がなされなければならない。
我々デジタルカメラを使用する撮影現場では、汎用的できれいなRGBデータを作成することに技術を傾注し、製版サイドでRGBデータと印刷技術を熟知したオペレータが素直な変換技術でCMYK変換(カラー分解=ソフトスキャニング)を行えば、80%は問題の無いデジタルカラー再現が行えると思われる。
残りの20%はどんな変換方法を行おうとも部分的選択的に補正が必要なケースで、CMYK変換後補正では限度があるので、RGBデータ段階で補正しておくか前述したように、それぞれのケースに最適化した変換テーブルでCMYK変換後、レイヤー合成して良いところだけを使用する。
製版スキャナの技術を利用できないデジタルデータには、同様の技術をソフト的に実現して対処しなければ、いつまでもデジタルデータはきれいに印刷できないと言い続けなければならない。
CMSの思想性やファジーオートセットアップ/AIセットアップなどの自動化願望とは別に、精度の高い色分解は個々のオペレーション技術の向上と創意工夫にかかっていると言って良い。
以上述べてきた方法はすべてフォトショップ4.0J/5.0J上で行うことの出来る分解法である。
実行法の具体的な詳細を入手したい方のためにPDFで記録したマニュアルと、各種のケースに最適化したプリセットデータ(サンプル分解テーブル)を納めたCD−ROMをお分けすることが出来るので、興味をお持ちの方は下記のEメイルアドレスもしくはFAX番号までご連絡いただきたい。[¥19,800(消費税・送料込み)]
Eメイルアドレス:HAYAKAWA@NetLaputa.ne.jp
ファックス番号:03−3864−6387
注:本格的なビジネスとして行うつもりはないので、上記のご案内は入れるべきか入れざるべきか迷ったところなのですが、最も不足している情報であり具体的な実行情報をデータを含めた手引きとともに譲って欲しい、という声が私の周囲にも多いものですから出すことにしました。
大量プレス版ではなく注文毎に1枚づつ作る手焼き煎餅方式ですから、手間賃程度の料金ではありますが有料にしました。
実行の方法はこの記事で述べていますので知識と経験のある方には無用ですが、苦労して決めたこの記事に公開していないパラメータの設定情報は有益だと思います。
注:上記データは現在、メニューに戻ってコンテンツ「CMYK自由自在」最終ページから無料ダウンロードできます。(2017/07/12追記)

メニューへ戻る
ーーーーーーーーーーーーーーーーーーーーーーーーーーーーーーーーーーーーーー
Photoshop5.0Jで上手に画像再現(追加補足記事)
前号で(上記記事)Photoshop4.0Jを利用したCMYKでのきれいな画像再現についてご紹介したが、Photoshop5.0Jについては検証が終了しておらず、憶測以上のレベルでは述べられなかったので、改めてPhotoshop5.0Jを使用したきれいな印刷画像再現についてご紹介する。
4.0から5.0へ内蔵変換エンジンそのものが大きく変化したので、当初は大きな戸惑いがあったものの、前号の出版時点では全面的にPhotoshop5.0Jでの変換作業に切り替えていた。
戸惑っていたのは周辺機器の対応性の問題もあって、Photoshop4.0J(実際には2.5から)以前のバージョンも使用せざるを得ず、仕事上の付き合いのある人々のバージョンアップも進まず、両方のバージョンで作成されたデータが錯綜する事態にあった。
1999年を迎えた現時点では、少なくとも当社では変換と色管理をPhotoshop5.0Jに統一することでトラブルは激減した(パラメータの設定が複雑になったのでまったくトラブルが出ないわけではないが)。
4.0と5.0では内蔵変換エンジンが変わったので、各種パラメータをまったく同じに設定しても、同じ変換結果を得ることは出来ない。
無理に同じ変換結果が得られるような数値を求めて無駄な努力をするよりも、4.0に比べて色管理に関してはるかに高度になった5.0に統一するほうが賢い選択だ。
◆Photoshop4.0JとPhotoshop5.0Jの違い
Photoshop5.0からCMS(カラーマネージメントシステム)に完全対応になったと言われているが、Photoshopは3.0からColorSyncにはアップル供給のプラグインフィルターで対応していた。
5.0になってWindows/Macintosh両環境でのICCプロファイルを利用するCMS(特にMac上で16bit対応のColorSync2.5)にデフォルトで完全対応するようになったと言うことなのだ。
Photoshop4.0までは使用しているモニタ(モニタ設定で設定した数値)の特性(ガンマ・白色点・色度座標)を基準として色管理を行なっていたが、Photoshop5.0はRGB設定で設定した数値(ガンマ・白色点・色度座標)を基準としている。
各種プリセットのRGBカラースペースを選択することが出来るが、モニタRGBにしておくとColorSyncのSystemProfileで選択されている使用中のモニタの特性が反映され、アップル環境ではPhotoshop4.0に近い設定になる。
なぜ様々なRGBカラースペースを選択できるようになっているかと言えば、RGBデータと言うのは出力するデバイス(周辺機器に)に依存するカラースペースで、10の出力環境があれば10通りの色再現が行なわれてしまうことによる。
自分が使用しているモニタという基準をベースとして色管理を行なっていたPhotoshop4.0では、モニタが異なれば扱うカラースペースの数値も異なっていたのだが、Photoshop5.0では使用しているモニタに依存せずに、RGBカラースペースを決めることが出来るようになったわけだ。
◆RGB設定の理解が最重要課題
RGB設定に於いて「モニタRGB」にしている場合は、「モニタ補正を行なって表示」をオンにしてもオフにしてもモニタ表示は変化しないが(つまりカラースペースが使用しているモニタと同一だから)、他の特定のRGB設定を選択している場合は「モニタ補正を行なって表示」をオンにするかオフにするかで、モニタ表示が大きく変化する。
たとえばモニタ特性(SystemProfile)はApple17マルチスキャン(D50)を選択していて、RGB設定をsRGBに設定し(Photoshop5.0Jのデフォルト設定)、AppleRGB環境で作成された画像データ(RGB特性はガンマ1.8/白色点6500°K/色度座標ソニートリニトロン)をカラースペースを変換せずにそのまま開いた場合、「モニタ補正を行なって表示」がオフの場合はそのままノーマルにモニタ表示されるが、オンの場合はsRGBデータをApple17マルチスキャン(D50)モニタでノーマルに表示する設定になるので、比較するとsRGBより暗いAppleRGBデータはモニタに暗く表示されることになる(モニタ表示に限ったことで実際にデータが変化するわけではない)。
「モニタ補正を行なって表示」オフではどのようなカラースペースで作成された画像であろうとも、RGB設定とは無関係にモニタ特性(SystemProfile)とモニタ調整で規定されたモニタの見え方にしたがって表示されるが、「モニタ補正を行なって表示」オンの場合は、RGB設定で選択したRGBカラースペースを使用した場合、どう見えたり出力されるのかを、現在設定されているモニタ特性を加味して表示、シミュレーションしてくれるのだ。もちろん表示だけでデータは変化していないから、そのまま保存してもデータの数値は変化しない。
良く理解しておかないと間違いやすいが、これもPhotoshopの画面表示で見えているままを出力結果として得たいと言う、WYSIWYG思想の現れなのだ。
Photoshop4.0までは実際に使用しているモニタのRGBカラースペースだけが基準となっていたので、シンプルで分かりやすかったのだが、Photoshop5.0になって汎用性を持たせるために様々なRGBカラースペースに対応する必要があって複雑化したわけだ。
ColorSync2.51やアドビガンマのキャリブレーション機能によって作成されるモニタプロファイルの設定項目(パラメータ)と、RGB設定の設定項目(パラメータ)はガンマ・白色点・色度座標の3点で共通だ。
Photoshop4.0ではモニタ設定一つで済ませていた部分を、Photoshop5.0は世の中に様々なRGBカラースペースが流通している現実を踏まえて、2つの機能として分けることによって対処しようとしているのだ。
Photoshop4.0のモニタ設定機能に該当するのはPhotoshop5.0のRGB設定機能で、モニタのマッチングをとるための機能ではなく、制作に使用するRGBカラースペースを規定する機能だ。モニタのマッチングをとるのはモニタプロファイル(=SystemProfile)とRGB設定内の「モニタ補正を行なって表示」オプションオンの機能に依っている。
Photoshop4.0とPhotoshop5.0の色管理において最も大きく異なるのは、このRGB設定の部分だけなので、充分に時間を掛けて理解しておきたい。
他の部分はICCプロファイルに全面対応した結果として、便利になった部分、精度が上がった部分、同じ目的を遂げるための選択肢が広がった部分であって、理解しにくい部分ではない。
◆分かり難いプロファイル設定を理解する
4.0にはまったく無かった機能なので戸惑われる方もいるが、Photoshop5.0がICCプロファイル完全対応になったために設けられた、画像データの中でICCプロファイルをどう扱うかを設定する機能だ。
基本的な機能としては画像データの中に、ICCプロファイルを埋め込むか埋め込まないかを決める機能がある。これは4.0にも環境設定の「ファイルの保存」の中の「メトリックカラータグの保存」オプションとして存在していたが、プロファイル設定に移されてRGB・CMYK・グレースケール・Lab各モード別に設定できるようになった。
これをオンにしておかないとICCプロファイル対応のメリットはなにも得られなくなる。逆に言えばICCプロファイルを利用したCMS環境は金輪際使用しないのであれば、オフでもいっこうに構わない。
「初期設定プロファイル」は各モードごとに使用する予定のプロファイルを設定する。英語版では「想定したプロファイル」となっていて、自分が使うつもりもしくは扱うデータがそのはずだと想定したプロファイルと言うことでこのほうが分かりやすい。
「一致しないプロファイルの処理」は初期設定プロファイルで設定したプロファイルと一致しないという意味ではなく、RGB設定やCMYK設定で設定しておいたプロファイルと一致しないプロファイルのデータの処理という意味だ。
無視してそのまま開くか、開くときに聞いてくるか、現在設定しているカラースペースに変更するかを設定できる。
現在設定しているカラースペースに変換すると、例えばsRGBカラースペースで作成したデータを、現在設定されているAppleRGBカラースペースに変換して作業をするということが出来る。
変換せずに開いてしまったデータのカラースペースを変換したい場合は、イメージメニューのモードからプロファイル変換を選んで変換する必要がある。このプロファイル変換機能は、RGB→RGB、RGB→CMYK、CMYK→RGB、CMYK→CMYKが可能なので、出力先に適合したICCプロファイルを選択して、そのカラースペースに最適なデータに変換することもできる。
変換せずに開いた後、RGB設定やCMYK設定でカラースペースだけを変更した場合、モニタ表示が変化しても実際のデータは変化していないので注意が必要だ。
さらに問題なのはそのデータをそのまま保存した場合、画像自身のカラースペースは元のままでありながらプロファイル情報は、そのとき設定されていたカラースペースに置き換えられてしまうことだ。同じ設定で次に開いたときは実際に作成されたカラースペースと異なっていながら、変換されることもプロファイルが違うことを聞いてくることもしないで、そのまま開いてしまうことになる。
またプロファイル変換でカラースペースを変換した場合、画像のカラースペースは選んだプロファイルによって変換されるが、プロファイル情報はその時点でカラー環境設定に、設定されているカラースペースが書き込まれるのでやはり注意が必要だ。
前述のケースと逆で画像のカラースペースは違っているのに、プロファイル情報は同じと言うことになってしまうのだ。
CMS環境をスムースに運用するためには、この辺の設定による実際のデータの変化をしっかり掌握しておく必要がある。
◆初期設定プロファイルの役割
今まで述べてきた中で「初期設定プロファイル」の役割りが曖昧なことにお気付きだろうか。
初期設定と言う表現が適切でないのだが、プロファイルが埋め込まれていないファイルに対して、プロファイルを想定しておく為の機能だと考えると分かりやすいのではないだろうか。
Photoshop5.0環境の中でプロファイルデータが常に書き込まれている状態においては、あまり意味の無い機能なのだが、Photoshop4.0や他のソフトで作成されたプロファイルデータの書き込まれていないデータに、適切なプロファイルを割り当てて開いたり、他のカラースペースに変換して開いたりするために必要な機能なのだ。
試しにPhotoshop4.0で作成したプロファイルの書き込まれていないファイルを、Photoshop5.0でRGB設定をsRGBにして開いた場合、プロファイル設定の一致しないプロファイルの処理を「RGBカラーに変換」にしておいても、初期設定プロファイルを「なし」にしている場合は、変換の基準にすべき有効なプロファイルデータが無いので、sRGBに変換されずPhotoshop4.0のモニタ設定カラースペースのままファイルが開くが、元データのカラースペースと想定される「モニタRGB」もしくは「AppleRGB」に設定しておくとsRGBカラースペースに変換されたデータが開く。
初期設定プロファイルを「モニタRGB」にしておいてRGB設定も「モニタRGB」にした場合、何の変化もなくオープンした様に見えるファイルには「モニタRGB」プロファイルが書き込まれていることになる。
初期設定プロファイルよりは実際に書き込まれているプロファイルデータのほうが優先されるので、デフォルト設定ではプロファイルデータが常に書き込まれるPhotoshop5.0環境下においては、初期設定プロファイルの存在意義は薄いと言うわけなのだ。
プロファイル設定は便利な機能なのだが、気づかないうちに間違いを犯しやすい機能でもある。CMSに習熟するまでは初期設定プロファイル欄は全て「なし」、一致しないプロファイルの処理は「開くときに確認」にしておくのが無難だろう(Photoshop5.02のデフォルト設定)。
確認しろと言われても判断できずに困る場合は「なし」にしておけば、少なくともデータが自動的に変化することは避けられる。
◆RGBカラースペースは何を使えば良いのか?
Photoshop5.0のデフォルト設定はsRGBだがそれで良いのだろうか?
デフォルト設定であるから大半の人々がsRGBカラースペースを使用して、画像データを作成することになるであろうことは目に見えている。
またsRGBがWindows98のデフォルトカラースペースであることを考慮すると、sRGBが業界内のデファクトスタンダードになるであろうことも予測できる。
しかし現在のところ業界内のデファクトスタンダードはAppleRGBであることも事実なので、当分の間AppleRGBカラースペースを使用するのが無難だろう。
出来るだけ避けたいのはsRGBとAppleRGBの混用状態だ。意識して使い分けている間は問題ないのだが、無意識にもしくはチェック漏れで混用されている場合、品質管理の点で大きな問題になりそうだ。
ガンマが1.8のAppleRGBと2.2のsRGBのガンマ値の違いによる濃度差は、かなり大きいので補正する必要があるが、色のずれは他のカラースペース同士と比較してそれほど大きくはないので、どちらかに統一されればそれで良いのだが。
Photoshop5.02ではAdobe RGB(1998)というカラースペース名が新たに登録されている。前バージョンのSMPTE-240Mと全く同じカラースペースなのだが、CMYK出力用の画像に適していると解説されていて、これを使う人もDTP関連のベテランには多くなりそうだ。
モニタRGBはphotoshop4.0のRGB環境と同一で、実際に使用しているモニタのカラースペース(=SystemProfil)のことだ。
その他のプリセットカラースペースは特定のモニタやビデオ系のカラースペースなので、一般的には印刷にからんだRGBカラースペースの設定は上記の4点から選択されることが多いはずだ。
RGBカラースペースの設定はCMYK設定におけるインキ設定と同様で、再現領域の広いカラースペース(彩度の高いインキ設定と同じ)を使うと、通常のカラースペースでの実際の再現性は狭くなるので注意したい。
Photoshop5.0でCMYKに変換する場合、データを作成したRGBスペースと同じRGB設定にしておかないと、正しい変換が行われないので、これも注意が必要だ。
「モニタ補正を行って表示」オンにしておくと、カラースペースのミスマッチングはモニタ上で確認出来る。
PhotoshopはCMYKデータの再現性をCMYK設定によってコントロールしているのだが、RGBデータの再現性をCMYKデータ同様にコントロールし、CMYK変換のベースとなっているのがRGB設定なのだと考えれば分かりやすい。
◆精度が上がって使いやすくなったCMYK設定
Photoshop独自の色分解設定はColorSync2.5に対応したことによって、内蔵エンジン部分もかなり改良されたようだ。
Photoshop4.0とまったく同じインキ設定を使用しても、同じ変換結果を得ることは出来ないが、グレーバランスやドットゲイン値はそのまま持ち込むことが出来る。
Photoshop4.0以前のバージョンで作成した変換テーブルが、まったく無駄になるわけではない。
トランスファー関数グラフと良く似た形式のドットゲイン補正カーブで精度の高いドットゲイン補正が可能になり、設定を確定しなくてもダイアログ内でほとんどの設定効果をプリビュー出来るようになったので、カスタムで墨版生成カーブを作成する場合もグレーバランスグラフが、リアルタイムで変化して分かりやすい。
この墨版生成カーブはトーンカーブで作成したデータを読み込むことも出来る。
プリセットカーブの種類もPhotoshop4.0とまったく同じで、分解設定に関して印刷インキ設定と一緒になったこと以外、機能的には変化はないと言ってよいだろう。
内蔵エンジンによる変換、ICCプロフィルを使用する変換、変換テーブルを使用する変換の3方式をCMYK設定で選ぶことが出来るが、最も精度の高い変換方式は内蔵エンジンによる変換であり、その設定を変換テーブルとして保存すると、ICCプロファイルとして使用することも可能になる。
モードメニューのプロファイル変換でCMYKに変換することも出来るし、ファイルを開く際にプロファイル設定で「開くときに確認」にしておいて、変換してしまうことも出来る。5つの変換方法をとることが出来るのだが、そのほとんどはプロファイル変換を形を変えてやっているにすぎない。
モードメニューのプロファイル変換は、Photoshop5.0のCMSを充分に理解している人が使う分には便利な機能だが、そうでない人には、前述した変換に使用したプロファイル情報が必ずしも継承しない部分など、混乱の元になる可能性を秘めているので、あまりお勧めできない。
RGB出力(特にRGBプリンタ出力)にICCプロファイルを利用しようとするとプロファイル変換が便利だが。
◆グレースケール設定とは?
Photoshop4.0の印刷インキ設定にあった「グレースケールにドットゲインを使う」オプションが独立しただけの機能だ。
RGBをチェックすると画像にドットゲインは適用されず、黒インキをオンにするとその時点のCMYK設定でセットされている墨版のドットゲイン値を画像に適用する。
印刷する直前まではデフォルトのRGBオンのままで作業すべきだろう。
グレースケールのデータが開いている状態で黒インキをオン/オフすると、データは変化しないがモニタ上の表示はオンで暗くオフで明るくなる。
RGBデータが開いている状態でグレースケールにモード変換すると、黒インキオンではCMYK設定でセットされたドットゲインに相当する分、データが明るく変換される(もちろんモニタではノーマルに表示される)。
黒インキオンでグレースケールデータをオープンすると、プロファイル設定で解説した方式にしたがって、データは変換されたり変換せずに開くことになる。
◆アドビガンマはモニタプロファイル作成ツール
Photoshop4.0までのバージョンに付属していたKnollガンマがモニタカラーマッチングツールであったとすれば、Photoshop5.0から付属するアドビガンマはモニタプロファイル作成ツールであると言えよう。
ColorSync2.51のモニタキャリブレーション機能とほとんど同じ機能を持ち、モニタを標準的なカラー表示状態に調整するとともに、その状態をモニタプロファイルとしてColorSyncを使ってシステムに登録する。
ColorSync2.51のキャリブレートとは競合する関係なので、使用するのはどちらかに統一したほうが良い(システムに組み込まれているキャリブレートを使用するほうがスマートだろう。ColorSync2.50のキャリブレートにはバグに近い仕様があるのでお勧めできない)。
カラーマッチングをとるのはCMSとプロファイルによるのであって、アドビガンマにはキャリブレーション機能はあっても精度の高いカラーマッチング機能は考えられていない(出来ないわけではないが)。
CMSを利用しない前提であれば、Photoshop4.0同様にKnollガンマを使ってカラーマッチングをとる方法を利用されても良いだろう。
◆色管理はパラメータ設定状況の把握が不可欠
単純で分かりやすかったPhotoshop4.0の色管理に比べ、Photoshop5.0は精度が上がると同時に複雑さを増し、CMSの仕組みを完全に理解することと、大幅に増えた各種パラメータ(設定項目)の正しい設定を要求している。
どれか一つが正しく設定されていないことによって、思いもかけない出力となる危険性をはらんでいると言うことだ。
入出力を担当する立場の人も制作を担当する立場の人も、Photoshop5.0の色管理について充分に理解する必要がある。
特に画像製作者は今自分がどんなカラースペースで作業をしているのか、どんなプロファイルデータが画像に埋め込まれて後工程に継承されていくのか、きちんと自覚して作業をしなければならない。
CMSの流れでは、後工程においては埋め込まれているプロファイルデータにしたがって色管理が自動的に行なわれるのだから、間違ったプロファイルデータが書き込まれる事態があってはならないのだ。
ICCプロファイルを利用したCMSを使わない場合でも、RGB設定の「モニタ補正を行なって表示」をオンにしていれば、どんな設定でもモニタ上では同様に見えるので、後工程にとんでもないミスマッチなデータを渡してしまう恐れがある。
そうした事態を避けるためには、各種パラメータのチェックをしっかり行なうことと、情報メニューのデンシトメーターを利用して画像各部の濃度チェックをしっかり行なうことを習慣にしたい。
◆間違いの無い汎用的な色管理設定は?
入力から出力までのシステム環境と作業内容の相違を吸収するために、様々な設定が用意されているので、どの環境にも適合する汎用的な設定は無いのだが、当社で通常使用している、単純化して間違いを起こさないことを優先した設定は下記の通りだ。
アドビガンマかColorSync2.51のキャリブレート機能を使って使用中のモニタキャリブレーションをとり、モニタプロファイルを保存する。
ハードウエア付のモニタキャリブレーション専用ツールを使用するのも良い選択肢だ。
作成したカスタムモニタプロファイルはシステム特性として登録する。
CMSを使用するしないにかかわらずここまではやっておこう。
A:CMSを利用しないPhotoshop4.0ライクな設定(当分はこちらが主流だ)
RGB設定はモニタRGB、「モニタ補正を行なって表示」はオン、「プリビュー」もオン。
CMYK設定は「内蔵」でプリセットテーブルを使用する場合、インキ設定はSWOP、分解設定はGCR軟調、もしくはUCR。インキの制限量はデフォルトの墨100%総量400%。墨版生成カーブをいじらなければ、インキ総量が350%を越えることがないからだが、墨版生成カーブをカスタマイズした場合は、インキ制限量を350%程度にした方がよい(マニュアルにはインキの総使用量の制限は300%と書いて有るが、実際のデフォルト値は400%だ)。
インキ設定のSWOPには異論があると思われるが、筆者が検証した限りではプリセットデータの中で一番無難な設定だ。他の設定はインキの測定データをセットして有るだけで、実証と作り込みが不足しているように思える。とはいえ当社では自作の変換テーブルを使用していて、Photoshopのプリセットデータは一切使用していない。どうしても自分の絵に合わず納得できない部分があるからだ。
カスタムテーブルを作成する熱意と環境をお持ちの方は、筆者が自費CD出版している「CMYK変換自由自在」等の参考書を元に作り込めば、納得のいく変換結果を得ることが出来るはずだ(入手希望の方はEメイルアドレス=HAYAKAWA@netlaputa.ne.jpまでお問い合わせ頂きたい)。
グレースケール設定はRGBオンが原則。黒インクオンにするのは印刷結果を予測するためにオンにして、ドットゲイン値を反映した状態を確認するだけにとどめれば間違いが減少する。
プロファイル設定は初期プロファイルも一致しないプロファイルの処理も全て「なし」及び「無視」、プロファイルデータの埋め込みはオフでも自己環境下では問題ないが、汎用性を考えればオンにしておいたほうが良い。
B:CMSを利用した設定
RGB設定が一番問題だ。前述した通り将来的にはsRGBがデファクトスタンダードになるはずだとして、Photoshop5.0はsRGBがデフォルト設定になっているが、DTP業界の現状はAppleRGBがデファクトスタンダードとして使われている。
どちらでも構わないようなものだが、データには明らかに差がでるので、CMSを使用しない出力環境にRGBデータとして持ち込んだ場合に問題となる。
さらにマイナーバージョンアップしたPhotoshop5.02では、前バージョンの5.01でSMPTE-240Mと言う名前で登録されていたカラースペースが、AdobeRGB(1998)という名前に変更されていて、DTPにおけるCMYK出力用画像のRGBカラースペースとして使用するのに適していると説明されているので、DTP関係のベテランにはこのカラースペースを使う人が増えるだろう。
どの設定が良いのだろうか?
CMSを通す限りどの設定でも実は構わない。どのRGBカラースペースで作成されたデータでも、プロファイルがきちんと継承されている限り、綺麗に出力もしくは変換されるからだ(プロファイルがきちんと継承される環境を構築しておく必要があるが)。
前述したように、部分的もしくはまったくCMSを使わない場合に、RGB設定の選択が重要になる。
そこそこの品質の画像を手軽に得たいという割り切り方をするのであれば、マニュアル通り迷わずデフォルト設定で、これからの業界デファクトスタンダードになると言われているsRGBを使えばよい。全てのデータをsRGBカラースペースに変換して作業すれば、間違いがおきることはない。その方がCMS本来の使い方なのだ。
グレースケール設定はRGBオン。黒インキオンの場合はCMYK設定の墨インキのドットゲイン値を反映するので、モノクロ印刷の環境条件をそのまま反映しているとは限らないからだ。
限定された出力環境でカラーと同じ方法で出力され、CMYK設定のドットゲイン値が正確に設定されている場合は、黒インキオンのほうが良いだろう。
CMYK設定はICC変換で出力先に最適化した実用的なICCプロファイルを選択、変換方式は内蔵、マッチング方法は知覚的(画像)、黒点の補正はオン。
プロファイル設定はプロフィルの埋め込みは全てオン、初期設定はRGBがモニタRGB、CMYKはなし、グレースケールはグレースケールガンマ1.8(RGB初期設定をモニタRGBにするのは、sRGBデータ以外では圧倒的にガンマ1.8のRGBデータが多いはずだからだ。当社ではCMSを使用しない場合モニタRGBにしているのでモニタRGBだが、もちろんAppleRGBでも結果は変わらない)。
一致しないプロファイルの処理はRGBがRGBに変換、CMYKは開くときに確認、グレースケールはグレースケールに変換にする(これはマイナーバージョンアップする前のPhotoshop5.01のデフォルト設定に近い)。
印刷業界はまだPhotoshop4.0環境で作業しているところが多く、ColorSyncも2.0xがほとんどだ。ましてCMSで処理しているところは少ない。前述のPhotoshop4.0互換設定のほうが実用的といえるだろう。
◆デジタルフォトデータはRGBで加工したい
光の3原色であるRGBとインキの3原色であるCMYのデータ構造は、色材(光とインキ)と用途が異なるだけで大きな差はないが、プロセスカラー=CMYKカラーはデータ構造的に墨版を生成し色版の暗部から墨版分の濃度を差し引いた為にインキの3原色であるCMYカラーとは大きくことなる。
墨版を除いた色版(CMY版)をみると、その諧調特性は大きく元の写真と変わっている。
光の3原色であるRGBデータは各版が全て、ハイライトからシャドーまできちんとした諧調情報を備えCMYKカラースペースよりも広い色域をもっており、多少欠点のある画像データもRGBで補正すればかなりきれいにすることが出来る。
Photoshop5.0Jでは各チャンネル16bitデータの補正にほぼフル対応したので、8bitデータでも1度16bitに変換すると諧調を損なう率をさらに低く補正することが出来る。
きれいになったデータをCMYKに変換すれば当然きれいなデータとして変換されるわけだ。
あまりきれいでないRGBデータをそのままCMYKに分解した場合、当然あまりきれいでないCMYKデータに変換される。そのデータを補正すれば例え16bitで補正しても、すでに墨版を含めてきれいでないままに分解された各版は、元の諧調情報を取り戻すことは出来ない。
細部の諧調が欠落したり調子が荒れたり、諧調飛びをおこしたりして、けして滑らかなトーンを表現することは出来ないのだ。
以上の結果として、画像の大幅な補正作業をCMYKデータに行なってはいけないと言う結論が導き出せる。
スキャニングデータも大幅な修正を必要とするようなデータは、元原稿からスキャニングしなおせと言われるが、つまるところCMYKデジタルデータに大幅な補正を加えるなと言うことだ。
軽度のドットゲイン補正と個別色の偏り補正程度は問題ないが、大幅なシャープネス補正も色ずれを起こすのでCMYKデータに(同様にRGBデータにも)かけない方がよい(出来るだけLabモードに変換してLチャンネルだけにUSMをかける)。
RGBデータのCMYK化は上記の理由により、画像補正処理の最後に行なうことが望ましい。そしてCMYKに変換したら出来るだけデータをいじらないことが画像品位を保つ秘訣だ。
つまりデジタル画像データはRGBデータ段階で、徹底してきれいな画像データにしておき、印刷用紙、印刷インキ等、印刷条件に最適化した分解処理を印刷直前の段階で行なってほしい。
印刷条件が特定されていない画像のデジタル化は、RGBデータとして取り込み保存すると加工性・汎用性が高くなる。当然デジタルフォトデータベースはRGBベースで構築しないと、著しく汎用性に欠けたものになり用途が限定されることになる。
これからの製版・印刷関係者はRGBデータの性質とハンドリングに習熟し、RGBデータを自由に扱えないと仕事をスムースにこなせなくなるだろう。
※文中Photoshop4.0/Photoshop5.0/Photoshop4.0J/Photoshop5.0J/Photoshop5.01/Photoshop5.02と6種類の表記を使用していますが、内容によってあえて統一せず意識的に使い分けた結果です。
メニューへ戻る